So you are in a Unity classroom and using a Chrome browser.
How can you tell if Chrome is blocking your microphone headset?
If you perform any action that requires a microphone, such as opening the Audio Conference window or checking the Flash Player Settings, you will see an icon of a camera appear on the URL field of the browser. If it has a red 'x' on it then the microphone and camera devices are being blocked.

The camera icon will not appear until you either select a microphone when opening the Audio Conferencing window or bring up the Adobe Flash Player Settings popup window.
Adobe Flash Player Settings
- Right click on the blue background of the Unity window and select "Settings..." to bring up the Adobe Flash Player Settings pop-up window.

- It will come up displaying the microphone tab (2nd tab from the right). Notice that the Microphone field is empty.
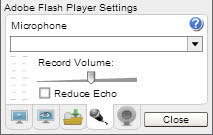
Close the Adobe Flash Player Settings popup by selecting the Close button.
Audio Conference
- Click on Audio Conference in the Admin Tools menu.
- The Audio Conferencing list of microphone devices will appear and the devices will not be named. See below:
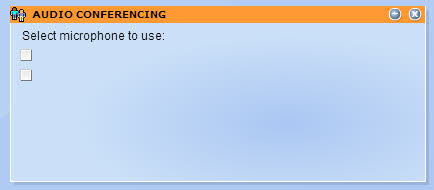
- Click on one of the check boxes. When the Audio Conference window opens, go ahead and close it.
After performing either of the above actions, the camera with the red 'x' should display on the far right of the Chrome URL field.
How do you get Chrome to allow the microphone device?
- Click on the camera icon in the URL field of your Chrome browser.
- In the resulting popup window, select "Ask if beta.vin.com wants to access your camera and microphone" so that it is selected and click on the Done button.
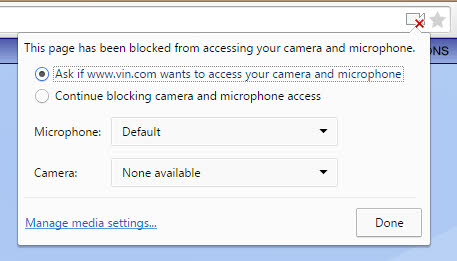
- Right click on the blue background of the Unity window and select "Settings..." to bring up the Adobe Flash Player Settings pop-up window.

Close the Flash Player Setting pop-up window.
- The Chrome browser will open a permissions pop-up window anchored to the beginning of the URL field on the browser.
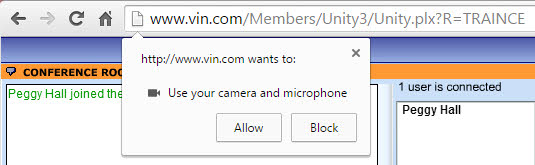
Select the Allow button.
- At this point you can check your Flash Player Settings or join the Audio Conference, the microphone device list should be populated.