Content
Conference Room
The Conference Room is a chat window shared between all participants in the Unity classroom. The Conference Room displays all the interactions that occur during a Real Time Session; text sent by participants/instructors, slide links, web page URLs, and green text.
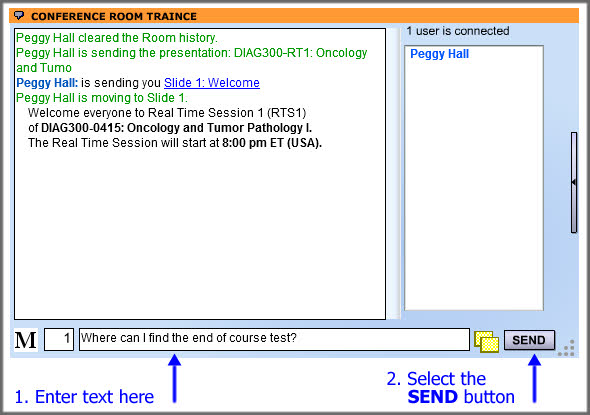
The title bar of the Conference Room window contains the name of the Unity classroom. In the example above, the classroom name is "TRAINCE."
You can send text into the Conference Room at any time by typing your message into the text box and selecting the SEND button.
 Back to top
Back to top
Conference Room Modes - Moderated, Class Mode, Non-Moderated

Use the MODERATE ROOM menu item in the ADMIN TOOLS menu to select one of three modes for the Unity Conference Room window:
- Moderated
- Class mode
- Non-Moderated
Moderated

Select Moderated to notify everyone that the Conference Room window is in moderated mode. Participants will see a letter "M," for Moderated, in front of the white text-input box on their Conference Room window.
In this mode, participants cannot send text into the Conference Room window; their comments and questions go directly to the Question Screener. All text entered by instructors, moderators, and staff will, however, go directly into the Conference Room window. This allows instructors to send warp text, polls, and graphics into the Conference Room window without direct interruption from the participants.
Class Mode

Select Class mode to discontinue moderation. Participants will see "!/?" in front of the yellow text-input box on their Conference Room window. The "!/?" reminds the participants to use on-line protocol. This protocol is designed to keep order, NOT to inhibit participation--we encourage participation! On-line protocol for a class or rounds session is the same as in off-line lectures/rounds/large group discussions.
It is easy to comply by using the following easy rules:
- To avoid having multiple participants "speak" (i.e., send text) at the same time or interrupt the instructor, the instructor is the only one who should speak without being recognized.
- Participants type their question or comment into the text-entry field at the bottom of the main VIN Unity Conference Room window and then "raise their hand."
- Participants "raise their hand" by clicking on the !/? button next to the SEND button at the bottom of the Conference Room window. If their question ended in a question mark, a "?" character will be sent into the Conference Room, otherwise a "!" character will be sent. The "?" indicates they have a question and the "!" character indicates they have a comment.
- The participant knows it is their turn to transmit text when the instructor sends "GA" (go ahead), followed by their name, into the Conference Room window.
- Once the participant has been acknowledged by the instructor with a "GA", they can simply click on the "SEND" button to send their question/comment.
During some sessions, the instructor may wish to poll all attendees or otherwise encourage participation without adherence to protocol. If the instructor sends "GA, everyone" or "GA, all," they can enter comments or questions directly into the room without first raising their hand and being recognized.
Twenty minutes after the last member of the administrative staff (staff, moderator, instructor) leaves Unity, the Conference Room window is automatically placed in Class mode.
Non-moderated

Select Non-moderated to discontinue moderation. Participants will not see any label in front of the white text-input box on their Conference Room window.
In this mode all questions and comments, no matter what the source, are immediately displayed in the Conference Room window. The Non-moderated mode is generally used for situations where the participants are collaborating, such as rounds.
 Back to top
Back to top
How many are typing? And who are they?

Located to the left of the text entry field is a small box with a number in it. This number indicates the count of people in the Unity classroom that have entered text into their Conference Room window text entry field. In addition, if you hover your cursor over the number, a yellow box listing the names of those users will display.
 Back to top
Back to top
Conference Room Review Window, Find
If you enter a session that is already in progress, you can select the overlapping yellow squares next to the SEND button in the Conference Room window to open the Review window (see the red arrow).

The review window contains a copy of the Conference Room window content. Material sent to the Conference Room window will also be sent to the Conference Room Review window.
Participants often use the review window to catch up on the material they missed by being late to the session.
While at the same time they can keep an eye on the new material being sent into the Conference Room window.
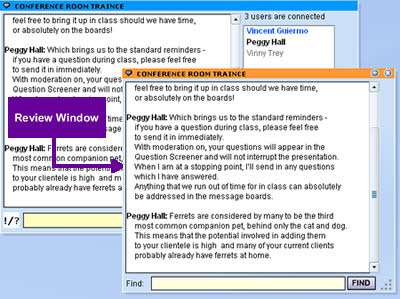
The Conference Room Review window can be used to search for previous lecture content - often a useful function when answering participant questions about previously delivered Warp Type text or polls. To search for a specific string within the review window:
- Scroll the search window to the page you want to start the search on.
- Enter the text string you are searching for (it is case sensitive).
- Then select the FIND button. The line the match is found on will be scrolled to the top of the review window and the matched string will be highlighted.
 Back to top
Back to top
List of Connected Users
There is a list of connected users on the right hand side of the Conference Room. Each name in the list of connected users represents a user session in the Unity classroom. If the same person is in the same classroom multiple times - meaning they have 2 or more simultaneous sessions running, a number will be appended to their name for each additional session.
Example: So if Peggy Hall has 3 simultaneous login sessions in the same Unity classroom, then the names shown in the list of connected users would be - Peggy Hall, Peggy Hall #1, Peggy Hall #2
In the list of connected users:
- The names of VIN/VSPN staff will be displayed in bold black characters.
- The names of instructors will be displayed in bold blue characters.
- Participant's names will display as regular black text.
Minimize List
To hide the list of users and make the Conference Room window a bit smaller, click on the side bar located on the right of the list of users. To restore the list, click on the side bar again.
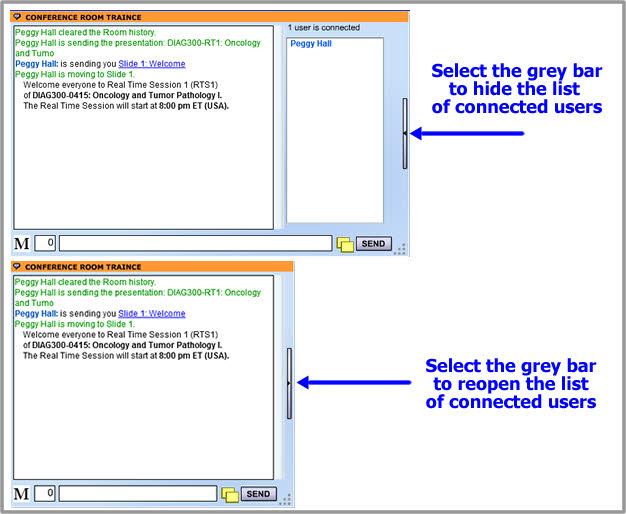
 Back to top
Back to top
User Menu - Instructor View
Every person in the list of connected users has a menu associated with their name.
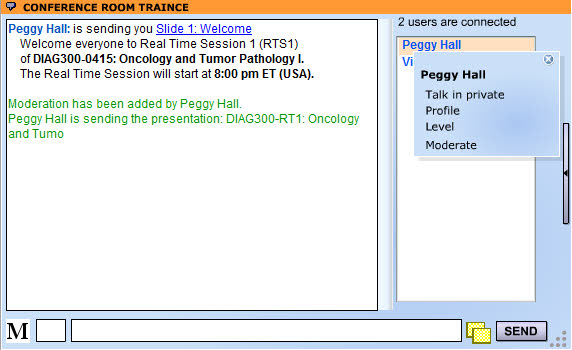
To bring up this user menu, click on the name of a person in the list of connected users. From an instructor viewpoint, the following options are available in the user menu:
- Talk in private
- Profile
- Level
- Moderate
There are additional options for staff members that will not be discussed in this document.
 Back to top
Back to top
Talk in Private
To start a private chat with another person in the Unity classroom:
- Select that person's name in the list of connected users to bring up their user menu.
- Select Talk in private from their user menu.
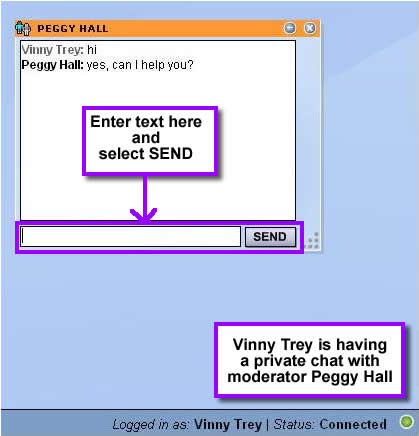
- To send a message:
- Enter text in the text field of the private chat window and select the SEND button.
- The text you sent will display in the shared private chat window.
This menu item will be inaccessible (grayed out) if the other person has set No chat from participants or No chat from below in the Unity Options. For more information on the Private Chat options, see Unity OPTIONS.
 Back to top
Back to top
Profile
The Profile displays information from the user's VIN/VSPN profile and information about their computer provided as part of their login session.
The following profile information is pulled from your MyVIN/MyVSPN profile and is visible to all users when they view your Unity profile:
- Name - this is a link to the user's intranet record. Only VIN/VSPN personnel will be able to access the intranet record. All other users will get an access error if they attempt to use the link.
- Location
- Education
- Certification
- Interest
The following profile information is pulled from your computer and session data. This information is not displayed when your profile is selected by a participant.
- Session Start Time
- Flash Version
- Screen Resolution
- Stage Size
- Bandwidth - you have to view the profile a couple times before the bandwidth value can be calculated and reported. So the first time you view the profile, the bandwidth won't display.
- Unity Version
- User OS
- Local Time
- Browser
- Speaker Volume
This information can be used by the VIN/VSPN support staff when addressing technical problems during the Real Time Sessions.
 Back to top
Back to top
Level - Not available to participants
Within the Unity classroom there are 4 user levels:
- Staff
- Moderator
- Instructor
- Participant
The Level menu entry allows the user to change the user level for themselves or another person so the Conference Room behaves as if they are logged in at the new user level.
Raising a user's level will give them access to menu items reserved for Instructor/Moderator/Staff level users. Lowering a user's level to Participant level allows the user to attend the Real Time Session as a participant - for those instances when an instructor or staff are attending a course or Rounds session and not presenting/lecturing.
You can lower the user level for Staff, Moderator, or Instructor users. You cannot, however, increase the level for yourself or another user to higher than your default level.
To change someone's user level:
- Click on their name in the list of connected users to bring up their user menu.
- Select Level from their user menu.
- Then select the desired user level - Staff, Moderator, Instructor, or Participant.
To restore someone's user level:
- Click on their name in the list of connected users to bring up their user menu.
- Select Level from their user menu.
- Then select their original user level. If you cannot remember, you can select Default Level to restore them to their original user level.
*Note: If the Unity classroom is reloaded/refreshed, the user level will revert to it's default level.
 Back to top
Back to top
Moderate User - Not available to participants
Moderate let's you put a single user's Conference Room in Moderated Mode. The moderated user will see a letter "M," for Moderated, in front of the white text-input box on their Conference Room window. The comments and questions sent by this user will be redirected to the Question Screener - even if the person is of a higher user level - Staff, Moderator, or Instructor.
To moderate a single user:
- Click on their name in the list of connected users to bring up their user menu.
- Select Moderate from their user menu.
To undo the moderation:
- Click on their name in the list of connected users.
- Select Unmoderate from their user menu.
Instructors can moderate themselves when they want to send text to the Question Screener instead of directly into the Conference Room.
*Note: If the Unity classroom web page is reloaded, the individual moderation will be cleared.
 Back to top
Back to top